プログラミング言語を勉強するための最初の難所、環境構築。
初めなのにかなり難しい作業が必要でプログラミング学習自体を挫折する人も続々と出てしまいます。
システムの根幹となる大事なファイルを変更するため一字一句でも間違えると全く動かなってどうしたらいいか全くわからないという状況におちいります。
きっと、初めから環境構築につまずかずスムーズに出来た!!って人はかなりレアだと思います笑。
今回はそんな鬼門だらけのインストールを簡単にしてくれる
XAMPPというツールを使ってPHP学習に必要なApacheとPHP とMysqlをインストールしたいと思います。
これさえインストール出来ればPHP学習を進めることができます。
インストールは簡単にできますのでぜひチャレンジしてみてください!!
まずはせっかくなのでXAMPPとは何か説明します。
XAMPP(ザンプ)とは?
XAMPPはApache + Mysql + PHP + Perlを一度にインストールしてくれる便利なツールです。
それぞれの頭文字に、クロスプラットフォームという意味が入ってXAMPP(ザンプ)という名前が付けられました。
Mac、Windows、Linuxそれぞれの OSに対応しています。 公式サイト
PHP8インストールしてApache上でうごかすまでの主な手順
- XAMPPをインストール
PHP やApacheを個別にインストールしていく方法もありますが、初心者はとてもはまりやすいのでXAMPPを使うことをおすすめします。 - Apacheサーバー起動
Windows11でXAMPPインストール
ではXAMPPのインストール手順に入っていきます。
私はPHP8をインストールしましたが、PHP7もインストール可能です。
PHP8の最新版をインストール
ここです。
https://www.apachefriends.org/jp/index.html
TOPページにでているのがPHP8系の最新です。
赤い枠のWindowsをクリックします。
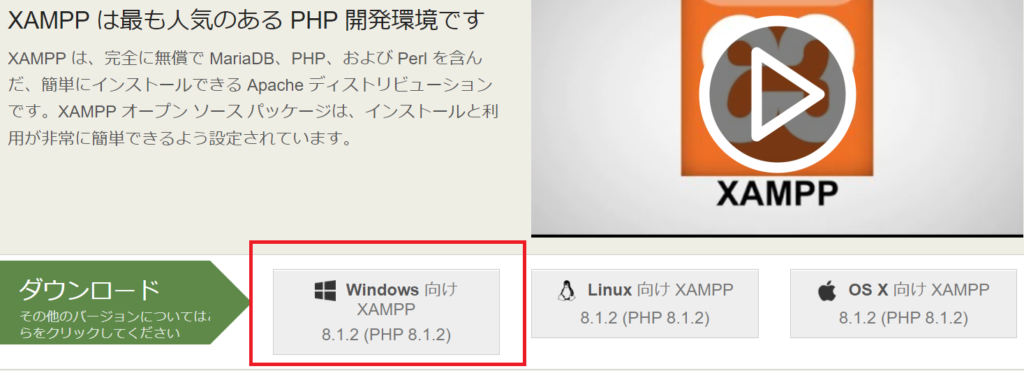
Windowsのリンクをクリックするとダウンロードの画面に遷移しまもなくダウンロードがはじまります。
図のように右上にポップアップが出たらダウンロードがはじまっています。
終わるまで待ちましょう。
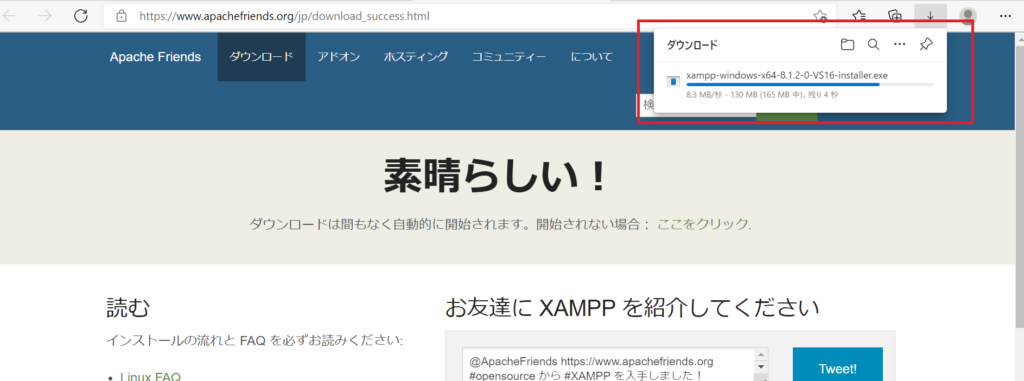
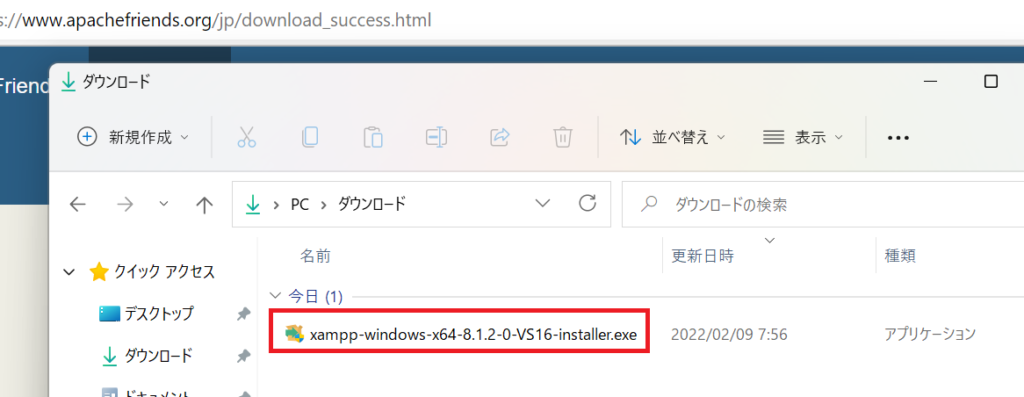
赤枠のファイル名をクリックします。
※ファイル名はダウンロード時期により異なる可能性があります。
気にせずクリックしてください。
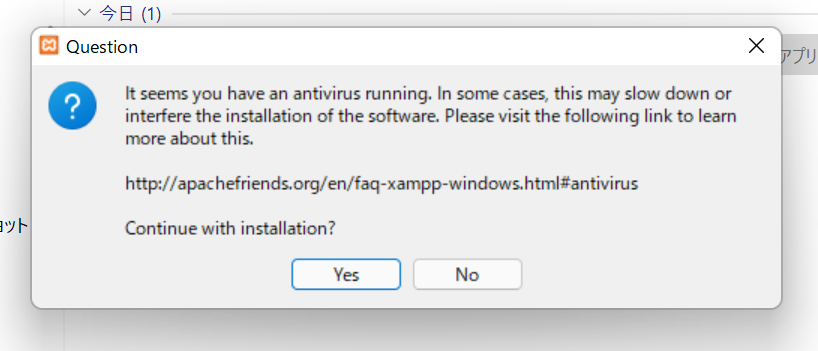
インストールファイルをクリックすると、案内が出ます。
インストール駆除ソフトがインストールに影響を与えるかもしれないと言う内容です。
気になる人はポップアップに書かれているリンク先を見てください。
インストールを継続したいのでひとまずこのポップアップはYesを押します。
続いて、インストールするものを選ぶ画面が出てきます。
そのままでもいいですが、私は図のようにPHP開発にいまずぐ不要そうなものをインストール対象からはずしました。
よくわからない人はデフォルトのままインストールしましょう。
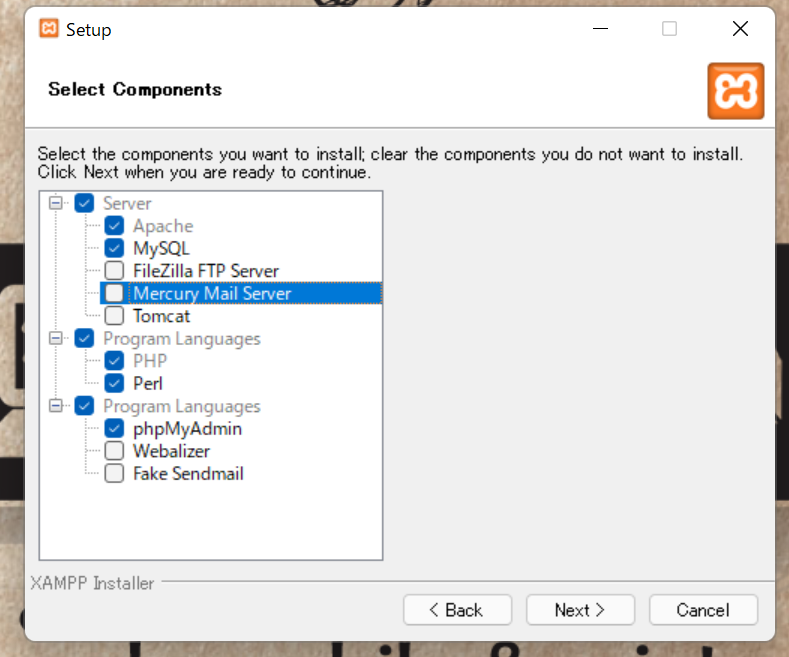
Nextを押します
次にインストール先のフォルダーを指定します。
特に指定がなければデフォルトのフォルダー名のままNextを押します。
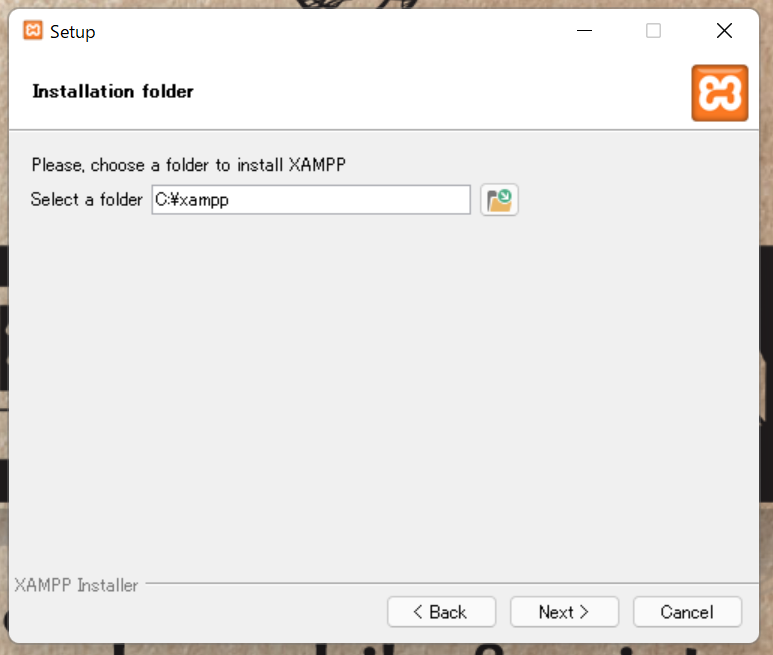
続いて言語の選択をします。日本語は選べなかったので英語Englishのままでよいでしょう。
変更せずにNextを押します
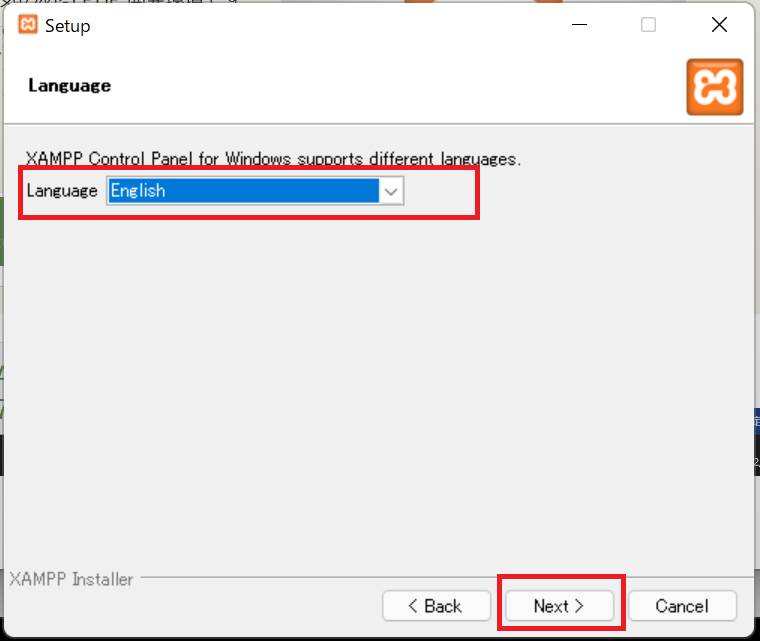
bitnamiをインストールする案内がでます。
詳細を確認したい場合はそのまま、不要な場合はチェックボックスをはずしてNextボタンをおしてください。
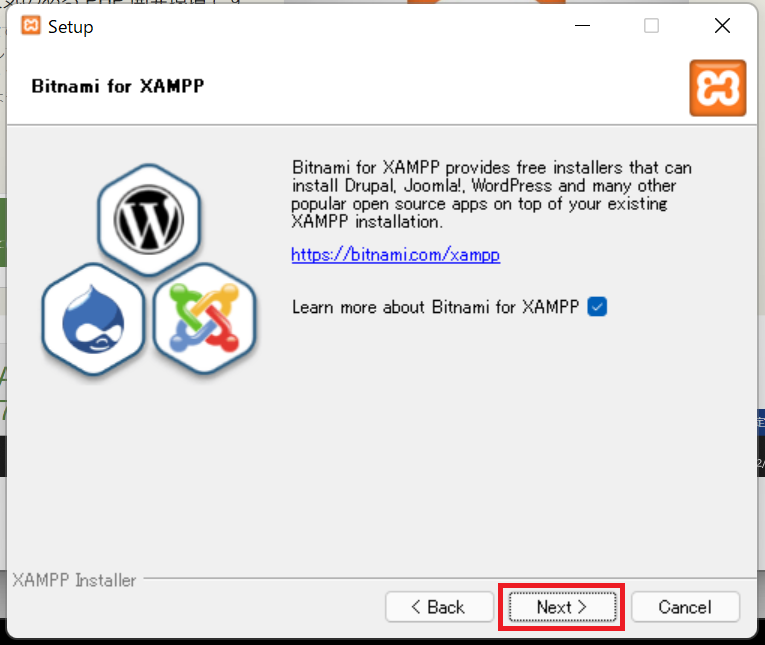
いよいよインストールにうつります。
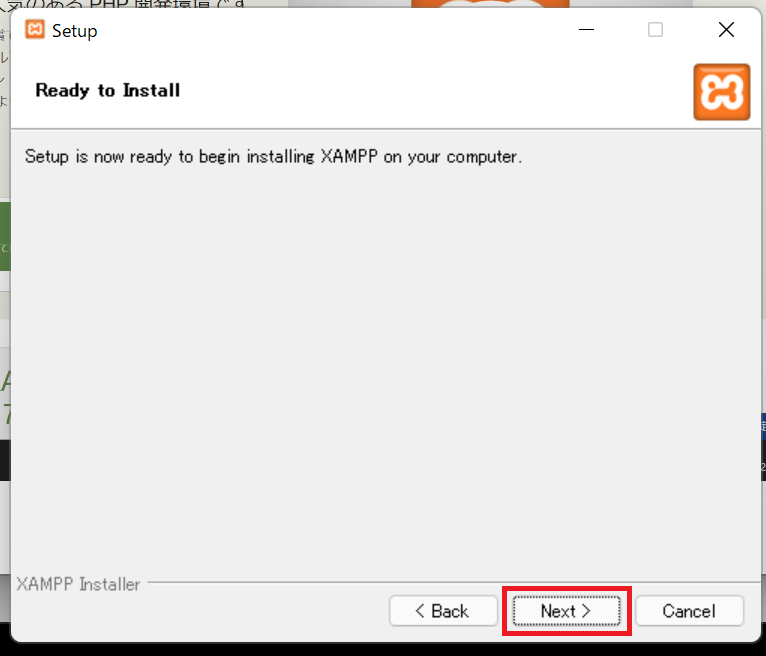
インストールがはじまりました。緑の線が伸びていくのを待ちましょう
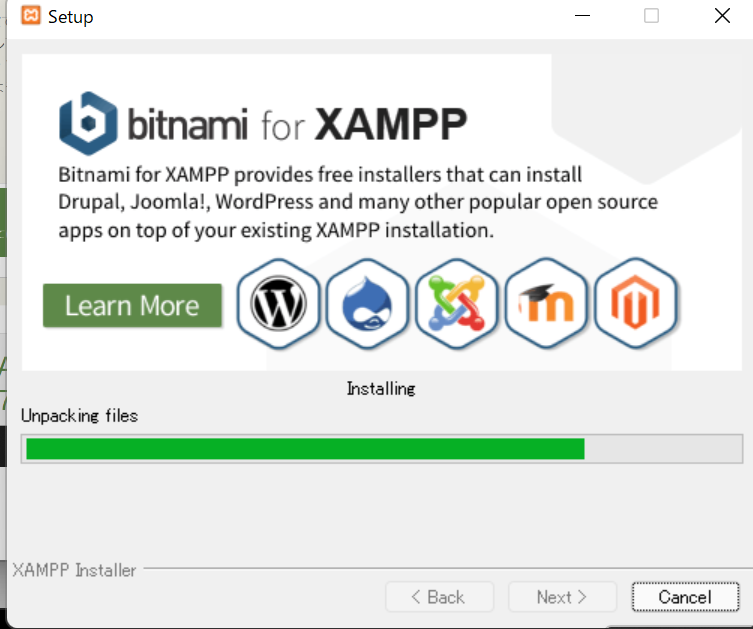
ようやくインストールが終わりました!
Do you want to start the Control Panel now? このウィンドウを閉じたらすぐにコントロールパネル開きましょうか?
と聞かれています。そのままチェックをいれておいてインストールウィンドウを閉じましょう。
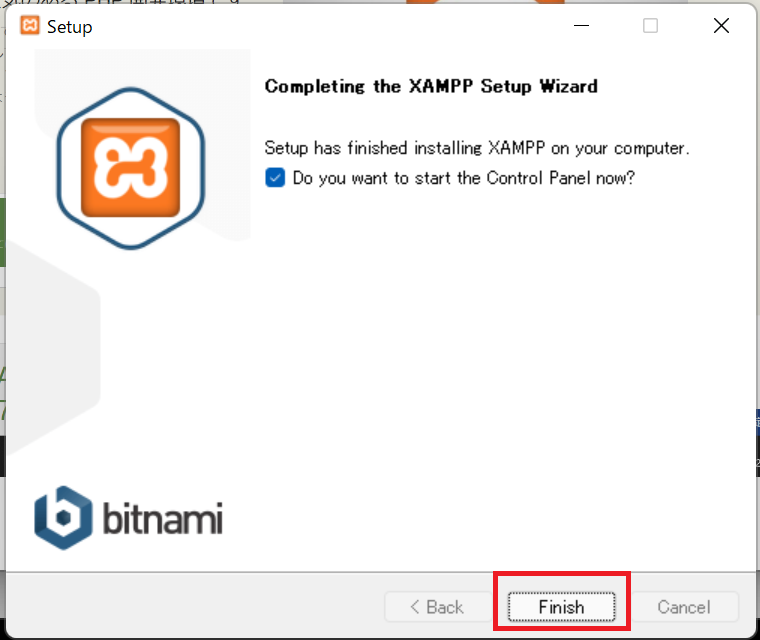
これでインストール完了です!!
おつかれさまでした。
PHP8の旧バージョンやPHP7をインストールしたい場合
PHP8の旧バージョンやPHP7をインストールしたい場合は、
XAMPPのDLページからダウンロードしてください
さらにマイナーバージョンまで同じものをインストールしたい場合は
マイナーバージョンも選べるDLページから探してみてください
XAMPPを使ったApache起動とPHP動作確認
ちゃんとXAMPPをインストールできたか確認してみます。
XAMPPを使ってApache起動
まずはコントロールパネルからApacheを起動します。
XAMPPのコントロールパネルが開いていない人は、
バーのXAMPPのアイコンをクリックして開いてください

次にApacheを起動します。
ApacheのActionをstopボタンをクリックします。
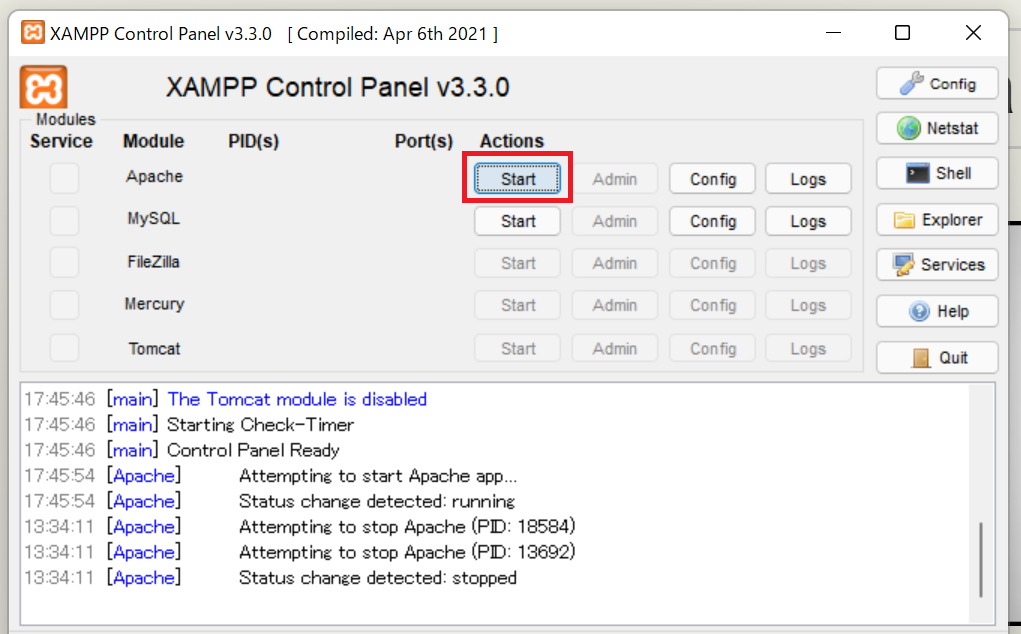
エラーが見当たらないのでApacheが正常起動したようです。
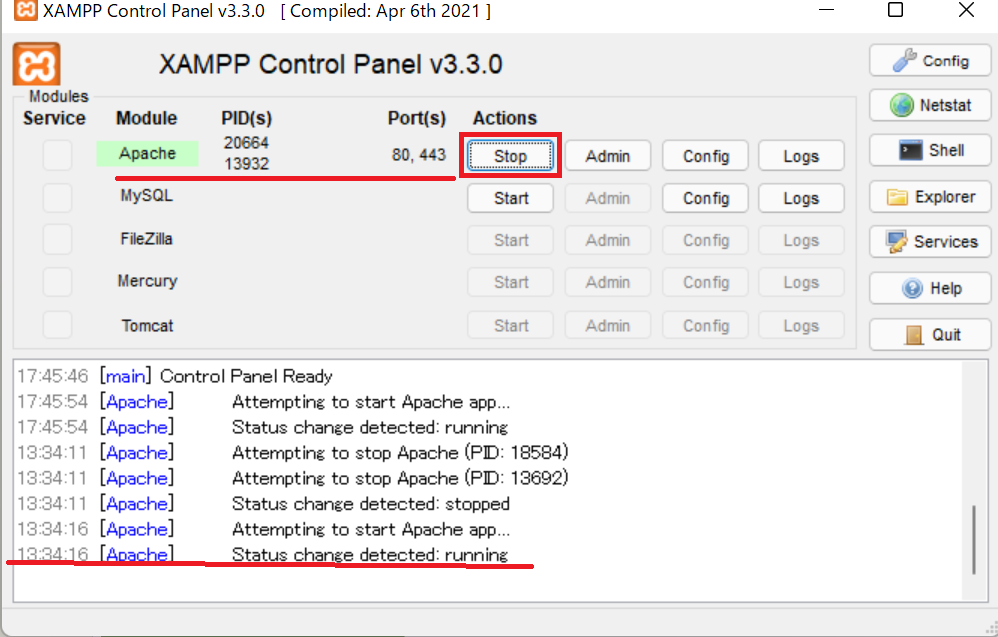
Apacheは起動できたようなので、次はPHPが動いていることを確認しましょう。
XAMPP、PHP 8の動作確認
検索バーにlocalhostと打ち込みましょう ※Chromeは追加設定が必要そうなので、Edgeでの確認がおすすめ

正常の場合
localhostにアクセスしたらlocalhost/dashboardにリダイレクトします。
ブラウザのアドレスバーのURLがlocalhost/dashboardになっていればOK
異常の場合
localhostにアクセスしたらブラウザに”Something is wrong with the XAMPP installation :-(”と表示されます。
localhost/dashboardにアクセスしてできたのでPHPも問題なく動いていそうです。
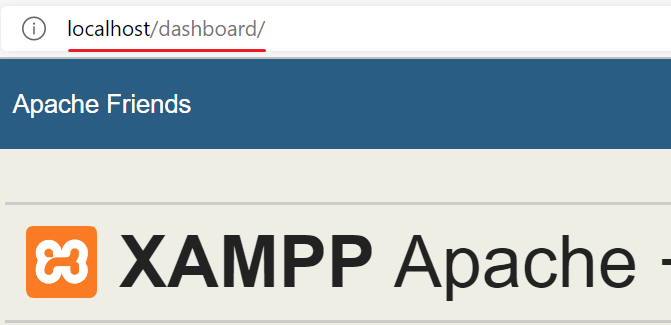
これでXAMPPのインストール完了です!!
おわりに
今回はWindows11でのXAMPPのインストール手順を用意しました。
プログラムを勉強し始めると必ずつまづく環境設定。
一行いや、一文字間違えただけで全く動かなくなりますからね・・。
XAMPPはかなりインストールしやすくなっていますので是非インストールして使ってみてください!!





